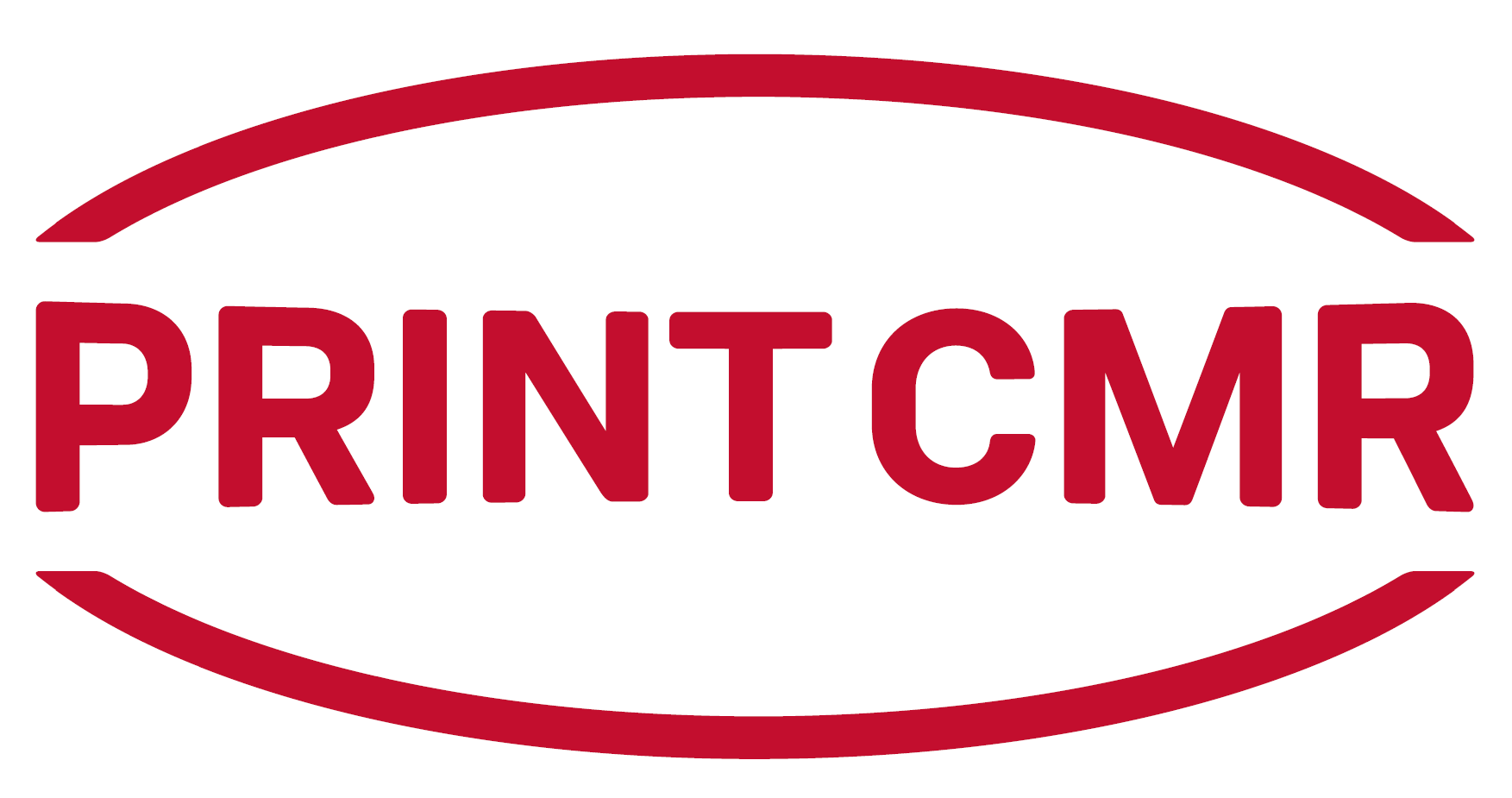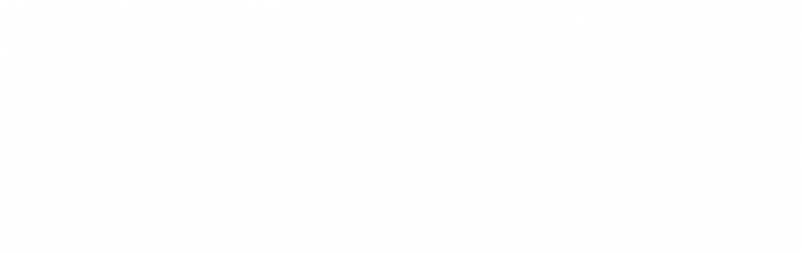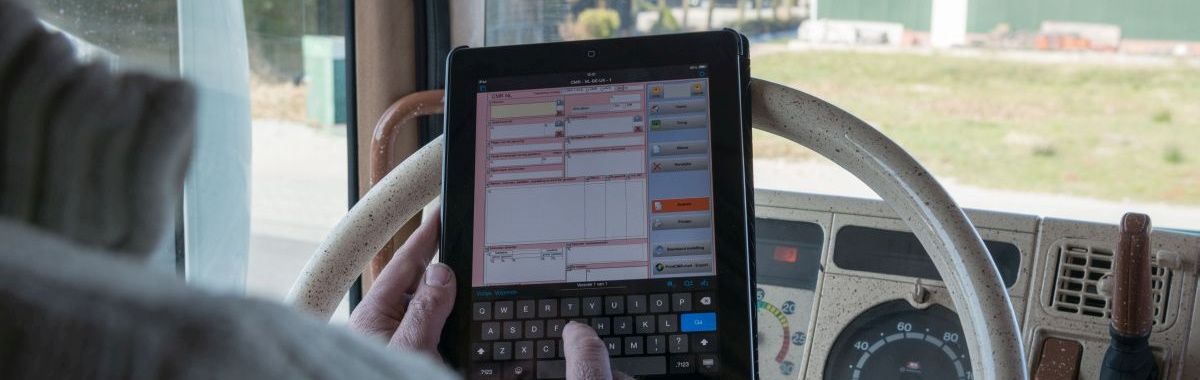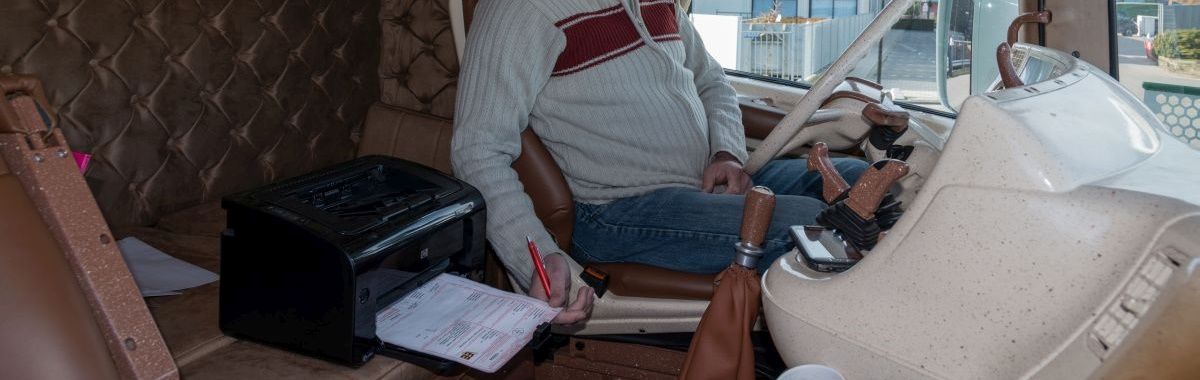|
Er zijn diverse redenen:
- laserprinter is op termijn vaak goedkoper
- kleine printer geniet de voorkeur
- Wifi ingebouwd in de printer werkt handig
- de printer ondersteund het Airprint protocol
- goedkoop in de aanschaf
- stabiel, weinig problemen
De genoemde HP Laserjet is niet de enige printer die voldoet aan het Airprint protocol.
Voor een overzicht van Airprint printers, klik op deze link.
Hieronder ziet u een aantal tips, waarmee wij u hopen te ondersteunen in het gebruik.
1. De HP Laserjet P1102w is enige tijd leverbaar geweest zonder dat het Airprint protocol goed werd ondersteund.
Heeft u een model dat aangeschaf is na september 2012, dan is de kans groot dat alles al goed gaat.
Indien het niet goed werkt, download de laatste firmware van deze printer en installeer het via de USB kabel.
2. Sluit de printer aan op uw computer via de USB kabel.
3. Start het programma "Configuratie draadloze communicatie" van HP
4. Na enige tijd verschijnt een scherm met "Methode voor detectie van draadlloze netwerken", waar de keuze "De ingebouwde webpagina's van het product" gekozen kan worden.
5. Er verschijnt een internetpagina van de printer, waar de keuze "Communicatiemethode" kan worden ingesteld op "Ad hoc (peer to peer)".
Voor de beveilingsmethode kan u uw voorkeur instellen.
6. Sluit uw computer via de Wifi aan op uw printer.
7. Installeer op uw PC het programma "Wizard Bonjour Printer"
Klik op deze link voor de Windows versie.
8. Na de start van Bonjour op uw PC, zal deze de printer ontdekken en als standaard printer gaan installeren.
9. Onze ervaring leert dat een onbeveiligde verbinding met deze printer in een aantal situaties beter functioneert dan de beveiligde verbinding.
Tip: Voor gebruik op de iPad of iPhone kan u vanaf punt 5 deze volgende stappen ondernemen:
6. Sluit uw iPad of iPhone aan op uw printer, via de App Instellingen, gevolgd door keuze "Wifi"
7. U hoeft verder niets meer te doen. Zodra de aansluiting met uw printer is geactiveerd, wordt de printer automatisch gevonden door uw iPad of iPhone.
Tip: Voor gebruik op de MAC kan u vanaf punt 5 deze volgende stappen ondernemen:
6. Sluit uw Mac aan op uw printer, via de App "Systeemvoorkeuren", gevolgd door keuze "Wifi"
7. U hoeft verder niets meer te doen. Zodra de aansluiting met uw printer is geactiveerd, wordt de printer automatisch gevonden door uw Mac.